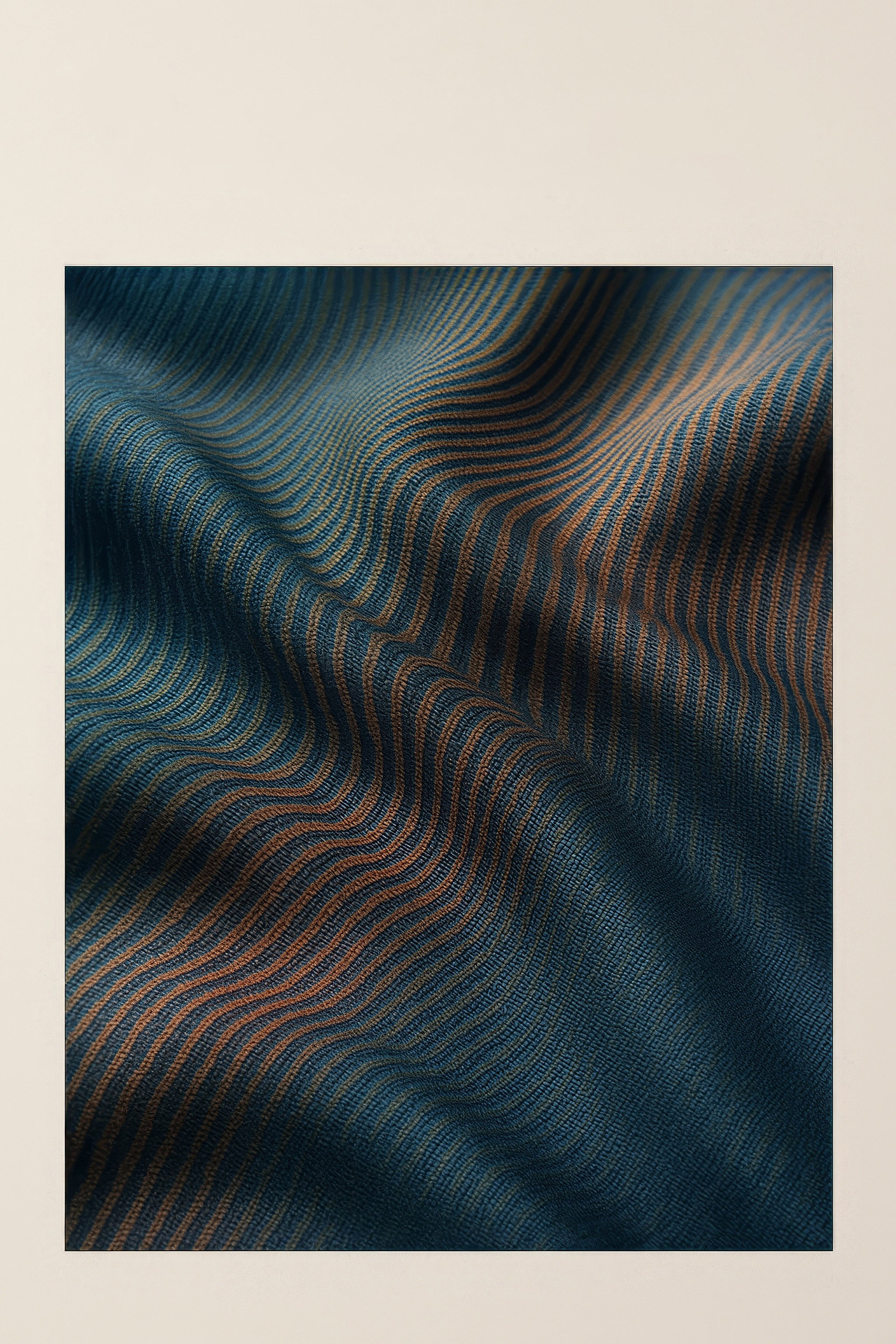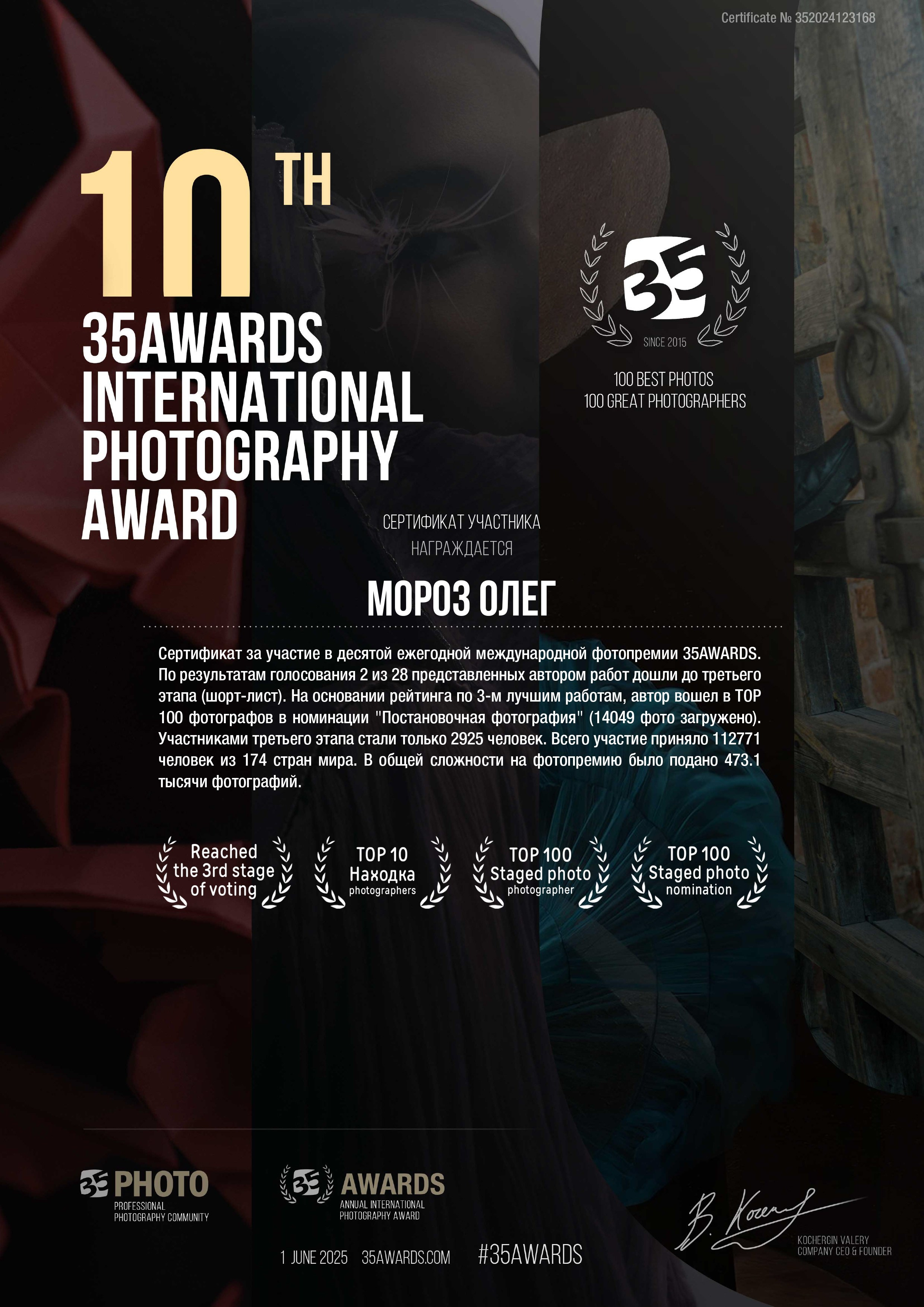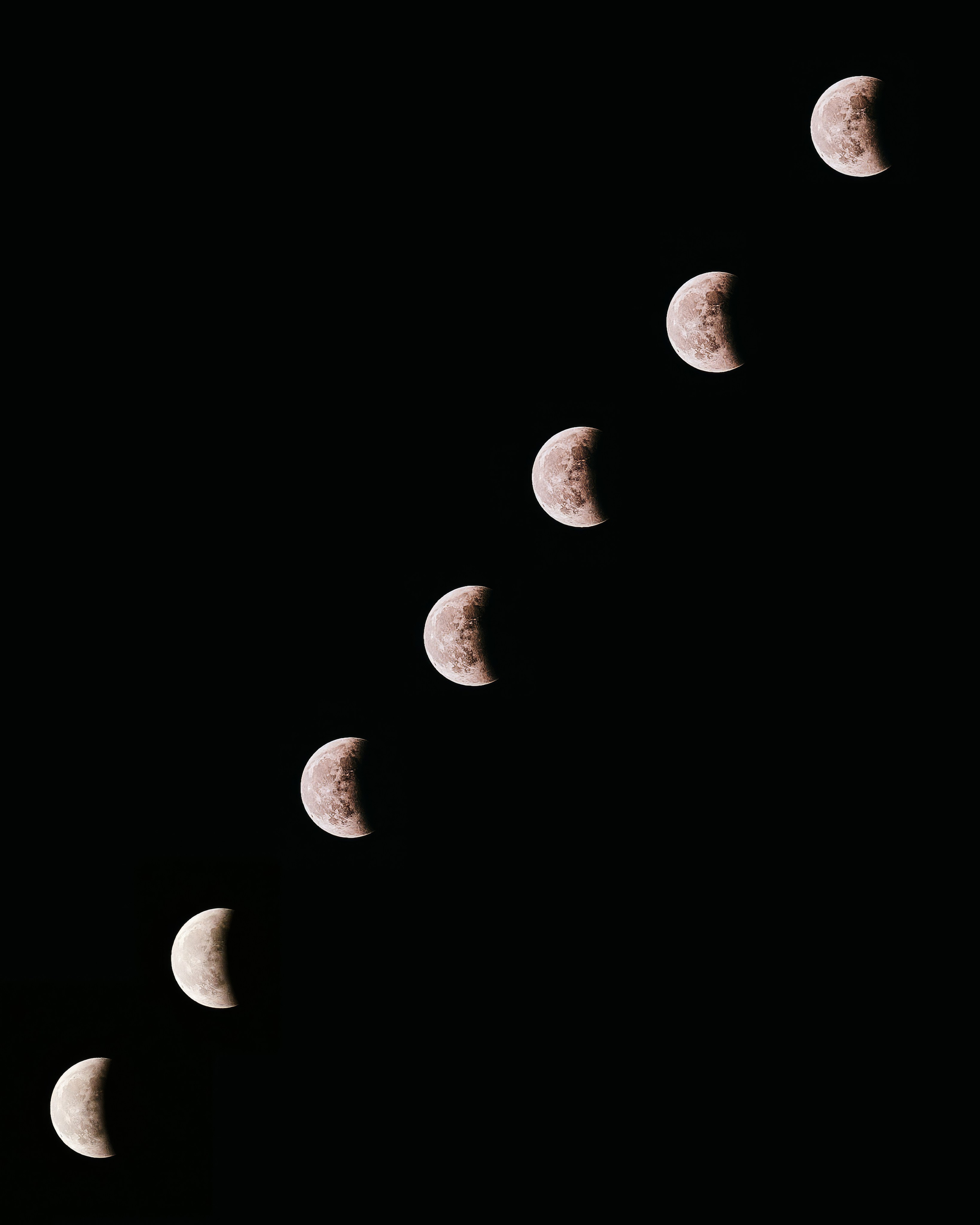Четыре способа убрать муар на фотографиях
Способ первый — фильтр «Размытие по Гауссу».
Чтобы убрать муар на снимке с помощью размытия по Гауссу, вам нужно:
- Открыть фото в Adobe Photoshop;
- Изменить битность. Для этого перейдите в раздел «Изображение», найдите там подраздел «Режим», в котором укажите 16 бит/канал;
- Сделать дубликат слоя (Ctrl+J);
- Перейти в раздел «Фильтр», найти пункт «Размытие», в нём нажать на «Размытие по Гауссу»;
- Выбрать такой радиус, чтобы цветные пятна или рябь на одежде полностью размылись, либо стали минимально заметными, затем нажать «ОК»;
- Изменить режим наложения копии слоя на «Цветность»;
- Создать маску и инвертировать её (Ctrl+I);
- Выбрать белый цвет, затем переключиться на мягкую белую кисть со 100% непрозрачностью и 100% нажимом;
- Закрасить области с цветными искажениями;
- Объединить слои;
- Сохранить изображение. Если возникают сложности при сохранении, сначала переведите картинку в 8 бит/канал.
Главное преимущество первого способа — удобство и лёгкость удаления цветного муара, особенно с однотонной одежды. Минусы — не удаляет яркостные искажения, плохо подходит для разноцветной одежды с крупными паттернами, так как размытый цвет может смещаться в сторону от границ объектов и узоров.
Выровнять участки с перепадами яркости и остаточные «глюки» изображения можно с помощью ретуши, лёгкого смягчения текстуры через ACR, либо использовать другие фильтры, размывающие детали на фото, затем сгладить проблемные зоны по инвертированной маске слоя. Смещение заметно только при сильном размытии и спокойно корректируется.
Способ второй — фильтр «Размытие по поверхности».
Алгоритм удаления муара похож на предыдущий:
- Открываем снимок в фотошопе;
- Изменяем битность;
- Делаем копию слоя;
- Переходим в «Фильтры» и находим «Размытие по поверхности»;
- Подбираем значения параметров «Радиус» и «Порог», при которых исчезает цветной шум на фото, нажимаем «ОК»;
- Изменяем режим наложения на «Цветность»;
- Создаём и инвертируем маску слоя;
- Маскируем проблемные зоны мягкой белой кистью;
- Объединяем слои, сохраняем картинку.
Плюсы второго способа — мягче переходы между оттенками, проще скрыть цветовой шум, пятна, другие цветные искажения. Минусы — нужно больше времени, чтобы подобрать оптимальные настройки, при больших значениях наблюдается размытие оттенков.
Поэтому вам нужно аккуратно изучать исправленные области, при необходимости — дорабатывать их с помощью других вариантов обработки, уменьшать нажим и непрозрачность кисти, либо использовать один из следующих способов коррекции изображений.
Способ третий — уменьшение шума в Adobe Camera Raw (ACR).
Чтобы убрать муар на фото с помощью ACR, выполните следующие действия:
- Откройте кадр в Adobe Photoshop;
- Переведите снимок в 16 бит/канал;
- Создайте копию слоя;
- Найдите в меню «Фильтр» Camera Raw, либо нажмите сочетание клавиш Ctrl+Shift+A;
- Перейдите в раздел «Детализация»;
- Приблизьте участок, который вызывает наибольшие опасения;
- Передвигайте ползунки «Уменьшение шума» и «Уменьшение цветового шума» вправо, пока цветные пятна, волны и полосы не станут незаметными;
- Также вы можете открыть раздел «Эффекты» и слегка уменьшить параметры «Текстура», «Чёткость», «Удаление дымки». Учитывайте, что изменение этих настроек может сильно повлиять на всё изображение;
- Нажмите «ОК»;
- Подготовьте маску слоя для копии картинки, затем инвертируйте её;
- Проведите кистью с белым цветом по маске, подчищая проблемные области;
- Объедините слои и сохраните фотографию.
Плюсы третьего метода — не так сильно влияет на цвет и текстуру соседних областей, позволяет точечно корректировать муар, а также смягчает другие искажения, шум на фото. Главный минус — заметное снижение детализации снимков. Из-за этого вам может понадобиться больше времени, чтобы внести исправления по маске слоя.
Способ четвёртый — ослабление цветного муара через новый слой в режиме «Цветность».
Этот способ позволяет убрать пятна и цветной шум как с однотонных фотографий, так и со сложных паттернов. Чтобы его использовать, вам понадобится:
- Открыть фото в редакторе;
- Поменять битность;
- Создать пустой новый слой;
- Перевести слой в режим «Цветность»;
- Выбрать кисть (B);
- С помощью клавиши Alt выбрать цвет, которым вы хотите заменить муар. Его можно подобрать по соседним областям или пикселям, не подвергнувшихся искажению;
- Задать параметры кисти. Например, 100% непрозрачность, нажим — от 5 до 30%;
- Аккуратно закрасить проблемные зоны;
- Объединить слои и сохранить изображение.
По сравнению с другими вариантами подавления муара, четвёртый вариант самый времязатратный и при этом наиболее контролируемый. Используя пустой слой в режиме наложения «Цветность», вы сможете точечно исправлять любые цветные «глюки» на фото, а также сглаживать тональные переходы, убирать рефлексы от травы или цветных поверхностей.
При этом без практики легко переборщить, ухудшить качество картинки, поэтому способ стоит использовать уже после того, как вы набьёте руку на обработке снимков!
В некоторых случаях имеет смысл использовать комбинированные методы.
Например, с помощью фильтра «Размытие по Гауссу» убрать основную часть волнообразных искажений, через слой в режиме «Цветность» прибрать цветной шум вокруг границ одежды, других крупных деталей, после использовать ретушь (частотку, DB, инструмент «Удаление»), чтобы избавиться от остальных дефектов и сгладить картинку.
Удачных вам экспериментов!
Понравилась статья?
Смотрите другие работы на сайте, читайте посты в блоге и подписывайтесь на мой канал!