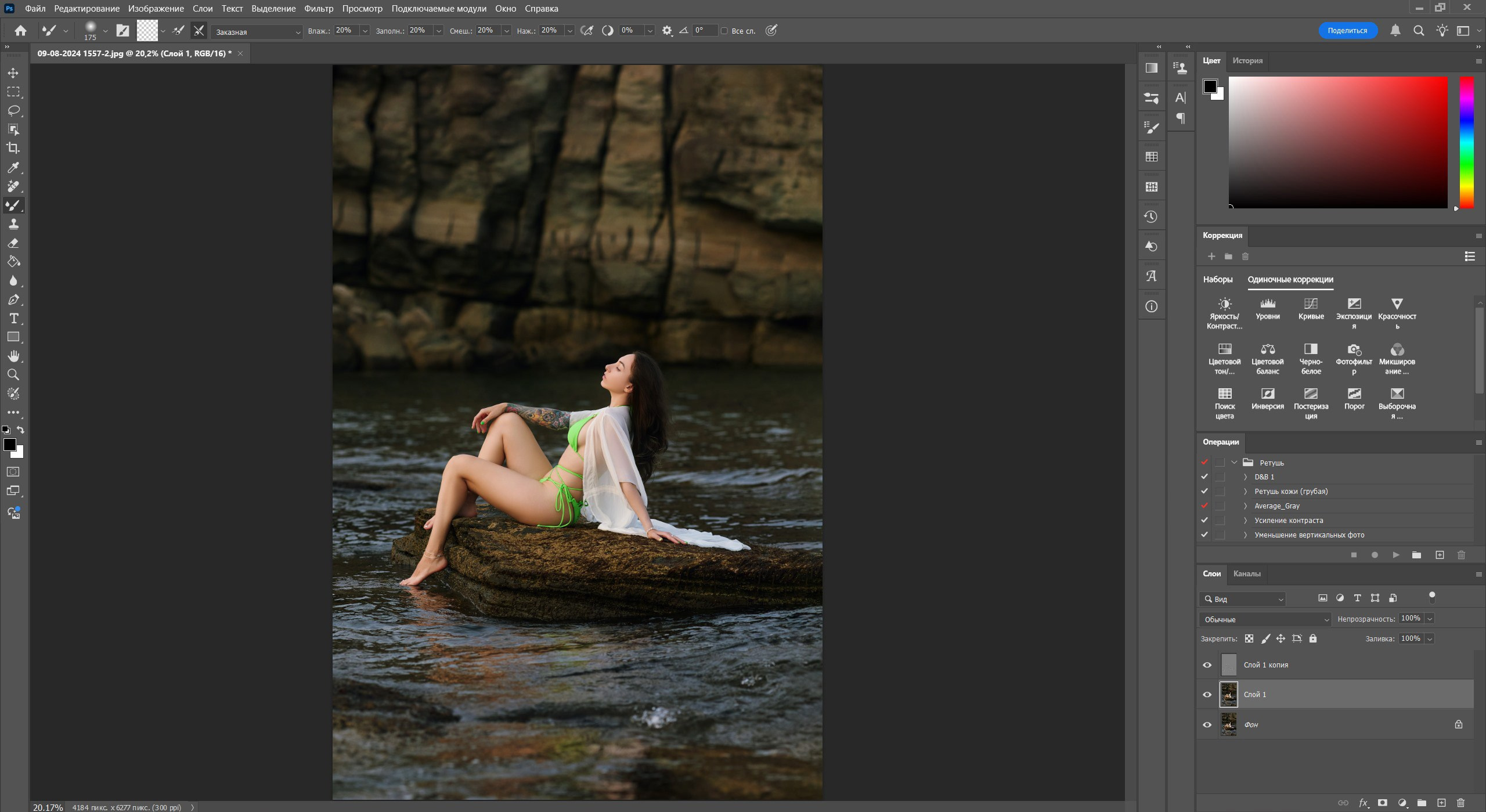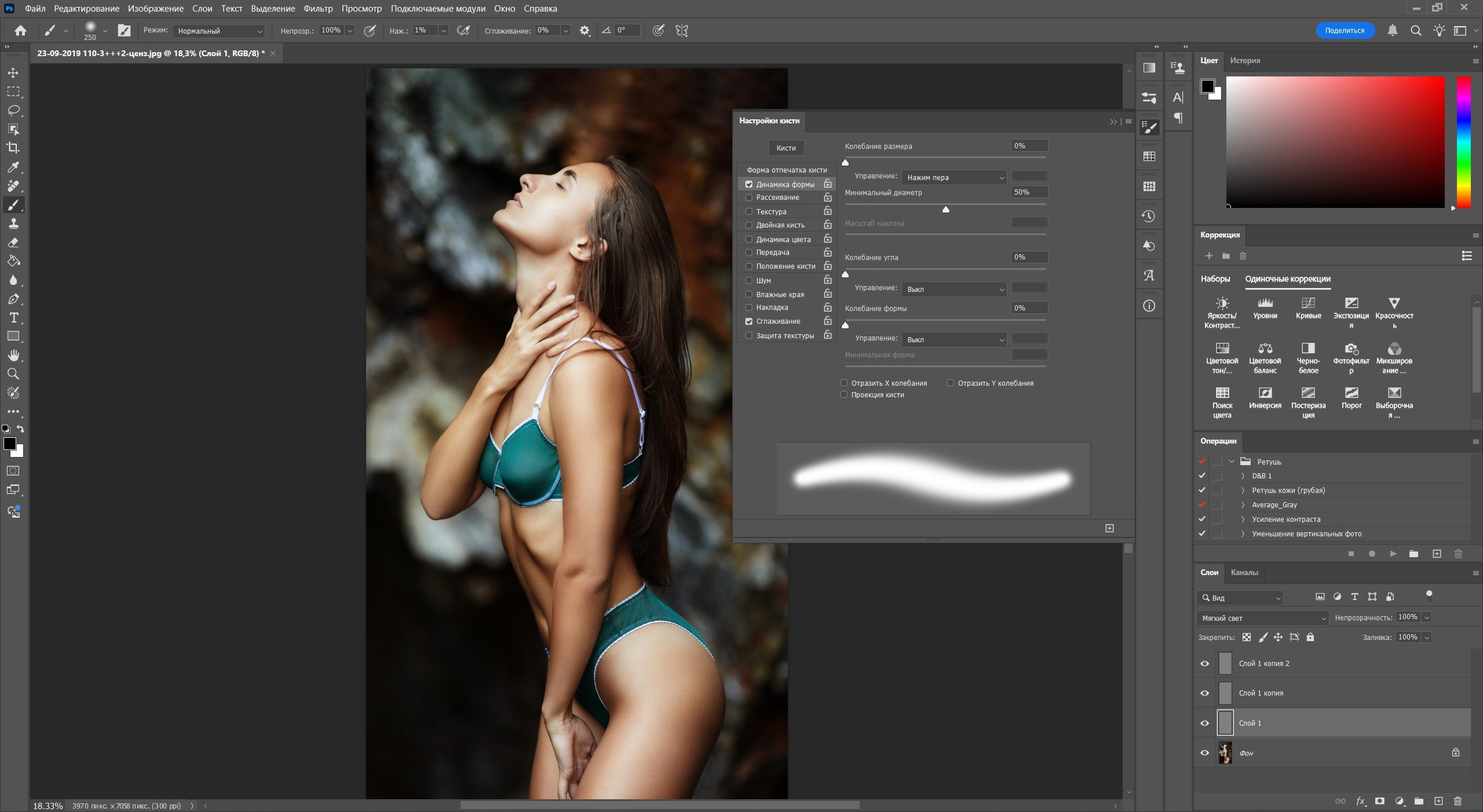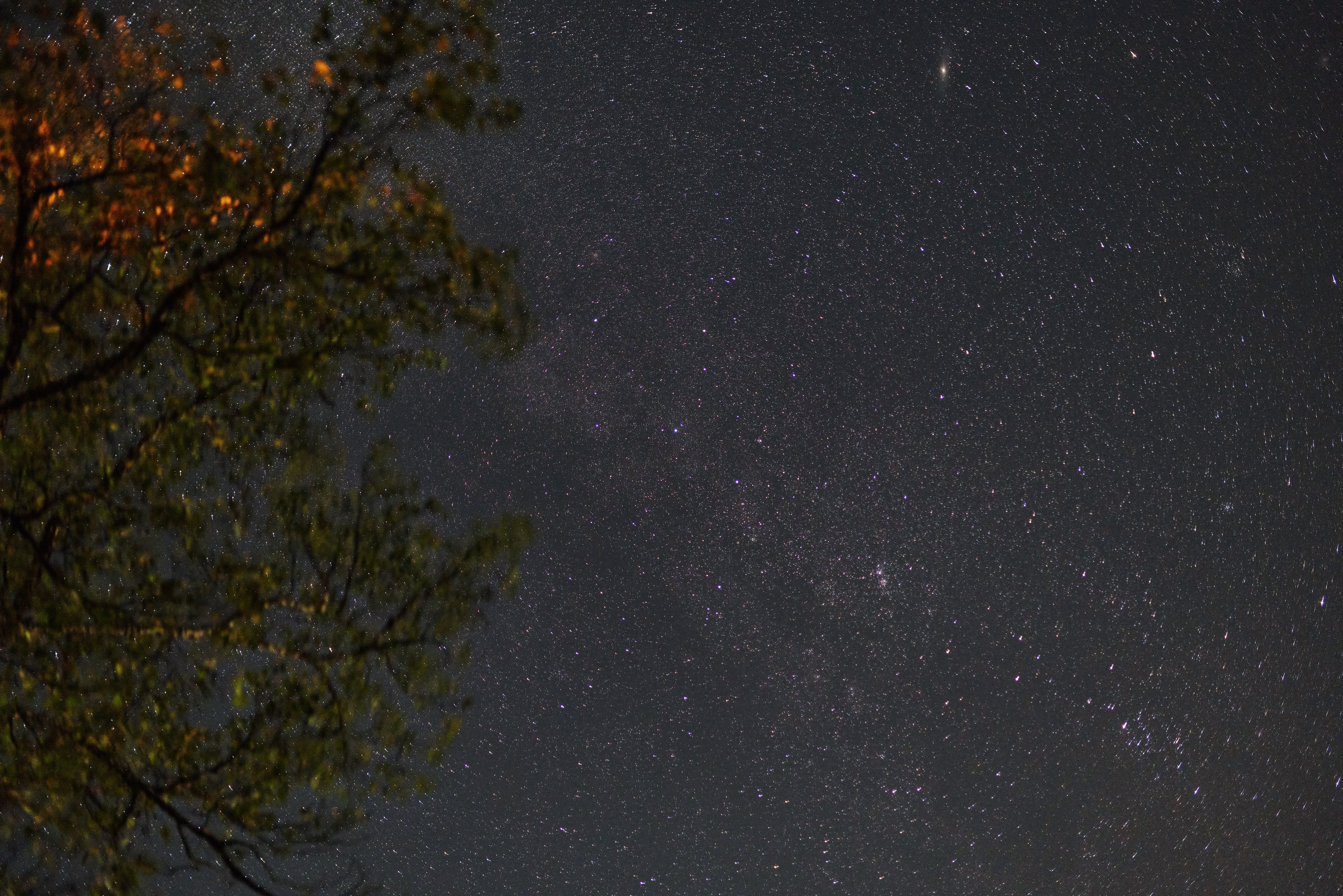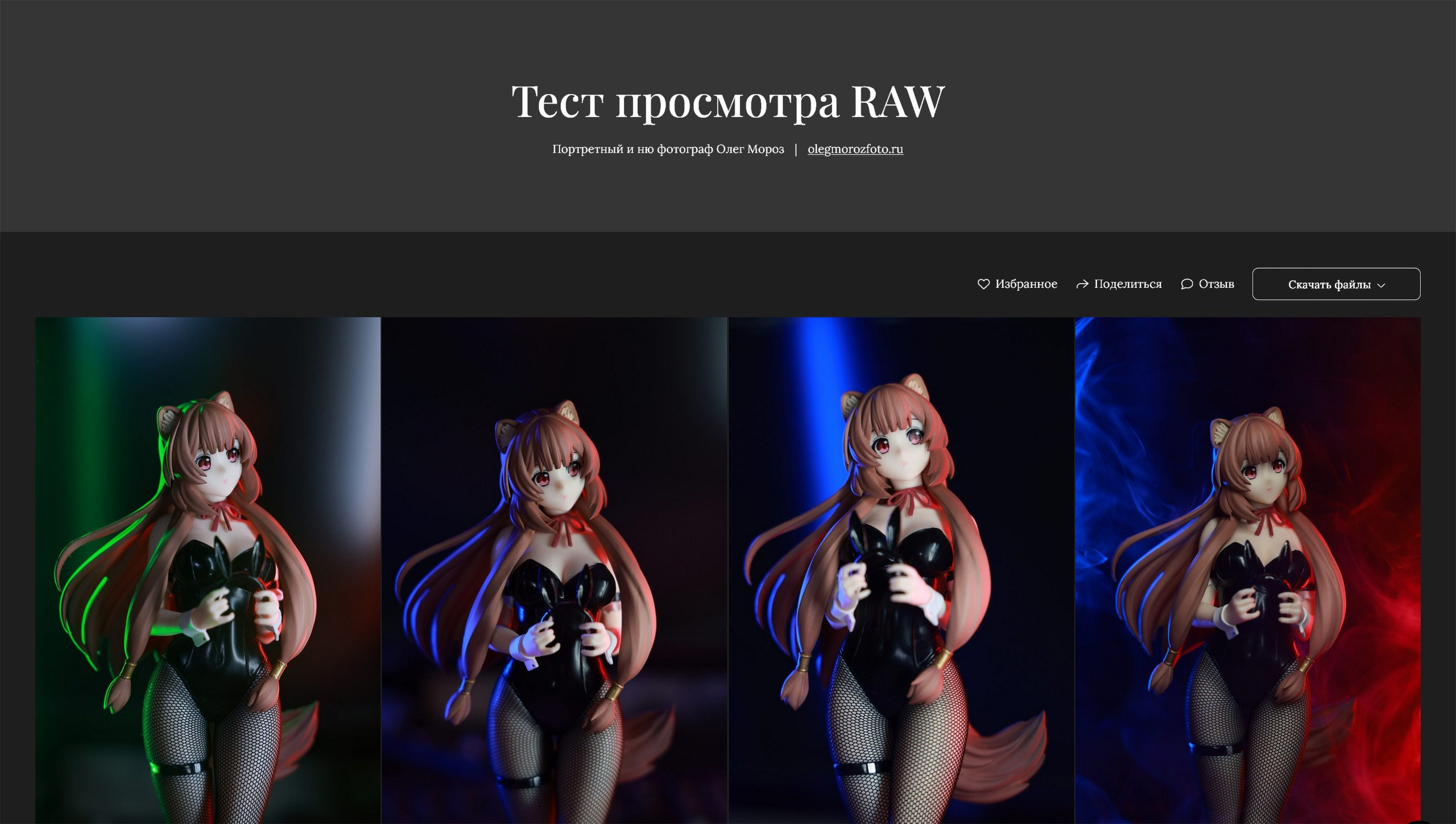Хотите узнать больше о ретуши фото?
В этой статье я рассказываю о четырёх способах ретуширования изображений, подходящих как новичкам, так и профессионалам. Надеюсь, они вам пригодятся!
1. Фильтр «Пыль и царапины».
Это базовый инструмент ретушёра, с помощью которого можно убрать небольшие пятна на фотографиях, удалить трещины, царапины, пылинки и мелкую грязь. Чтобы его использовать, запустите Adobe Photoshop, добавьте фото, перейдите в раздел «Фильтр», прокрутите список до строки «Шум», затем щёлкните по названию фильтра.
В инструменте два параметра — радиус и порог.
Первый влияет на размытие дефектов, второй — на сохранение деталей. Сначала нужно подобрать радиус, чтобы избавиться от пятен, затем подкорректировать порог, чтобы картинка не была слишком размытой.
Чтобы не влиять на общее качество изображения, рекомендую сделать копию слоя (Ctrl+J / Cmd+J), применить на нём «Пыль и царапины», затем создать маску. Инвертируйте маску и пройдите мягкой белой кистью со 100% непрозрачностью по проблемным участкам. Это поможет воздействовать на картинку точечно, маскируя только то, что вам необходимо!
Если не перебарщивать и редактировать фото в несколько проходов, с помощью фильтра «Пыль и царапины» можно избавиться от большей части мелких дефектов. Однако вам стоит помнить, что у него есть заметные недостатки!
Фильтр может оставлять артефакты при высоких значениях параметров «Радиус» и «Порог», слишком размывать детали. Это критично при работе со сложными текстурами, где даже небольшое «мыло» бросается в глаза. В таком случае лучше использовать другие инструменты из списка, либо использовать фильтр для избавления от самого мелкого мусора.
2. Инструмент «Удаление».
Нейросетевой инструмент для исправления дефектов на картинках, встроенный в Adobe Photoshop. Работает в двух режимах — локально и через облако, используя генеративный ИИ для заполнения проблемных участков.
Это самый простой вариант для удаления пятен в фотошопе.
С редактированием деталей лучше справляется генеративный ИИ в облаке, но его получится использовать только с оплаченной подпиской! Зато локальный вариант получится использовать где угодно, в том числе без подключения к сети.
Как использовать инструмент «Удаление» в Adobe Photoshop?
- Откройте фотографию;
- Создайте копию слоя или пустой слой;
- Найдите инструмент «Удаление» на панели инструментов редактора, либо несколько раз нажмите Shift+J. Инструмент закреплён на J, но по умолчанию не является основным, поэтому вам может понадобиться несколько нажатий;
- Поставьте галочку напротив пункта «Образец всех слоёв»;
- Если вы предпочитаете работать локально, либо вам нужно отредактировать что-то максимально простое, в настройках инструмента укажите «Генеративный ИИ выключен»;
- Чтобы убрать сразу несколько дефектов, деактивируйте чекбокс напротив пункта «Удалять после каждого штриха», выделите проблемные участки, затем нажмите галочку в настройках инструмента;
- Повторяйте действия, пока не получите хороший результат. Если качество генерации вас не устраивает, откатите изменения через историю или настройки инструмента, сотрите неудачную область, либо удалите слой.
Основные преимущества «Удаления» в фотошопе — лёгкость использования, универсальность, быстрое освоение, возможность применения для коррекции дефектов различного размера.
Главные минусы инструмента — значительная нагрузка на систему, возможное размытие текстур, появление артефактов, заметных при приближении фото.
Для частого применения «Удаления» в Adobe Photoshop желательно оснастить систему мощной видеокартой, производительным процессором, а также установить оперативную память объёмом минимум 32 Гб. И то 32 может быть недостаточно для долгой работы, поэтому лучше взять 64 Гб RAM.
Размытые текстуры и артефакты можно перегенерировать или заменить с помощью других инструментов ретуши. Это не самый большой минус, но если вы хотите сохранить максимум оригинальных деталей, данный вариант лучше не применять!
3. Техника частотного разложения.
Удобный способ профессиональной ретуши фотографий. Отлично подходит для коррекции кожи, одежды, фона, разглаживания и выравнивания оттенков, бликов и текстур.
Как пользоваться частотным разложением?
- Переведите изображение в режим 16 бит/канал;
- Создайте две копии слоя;
- Выключите самую верхнюю копию (щёлкните левой кнопкой мыши по иконке с глазом рядом со слоем);
- Переключитесь на нижнюю копию изображения. Примените фильтр «Размытие по Гауссу». Подберите радиус размытия таким образом, чтобы мелкие детали текстуры (поры, волоски) исчезли, но основные элементы и переходы цвета остались видны. По возможности попытайтесь подобрать радиус так, чтобы пятна на фото были полностью размыты;
- Переключитесь на верхнюю копию и снова включите её;
- Перейдите в раздел «Изображение», затем во «Внешний канал»;
- Во «Внешнем канале» выберите копию с размытием (по умолчанию она будет называться «Слой 1»), укажите режим наложения «Добавление», непрозрачность 100%, масштаб 2, сдвиг 0, затем активируйте галочку напротив надписи «Инвертировать» и подтвердите изменения, нажав кнопку «ОК»;
- Измените режим наложения для верхней копии слоя на «Линейный свет».
Теперь верхняя копия изображения содержит в себе информацию о высоких частотах (текстурах), а нижняя — о низких частотах (текстуре и объёме).
Чтобы избавиться от пятен, используйте штамп. В настройках образца укажите «Активный слой», чтобы редактировать только копию с текстурой. Дальше вас ждёт кропотливая работа — сначала нужно зажать Alt, чтобы выбрать участок для заимствования, затем «пересадить» выбранную текстуру на другую часть фото. И так до тех пор, пока пятна на фото не будут удалены.
Нижняя копия слоя пригодится для выравнивания тона, замазывания неудачных цветовых переходов и маскирования остаточных проблемных зон.
Чтобы выровнять изображение, переключитесь на нижнюю копию, активируйте микс-кисть и аккуратными движениями разглаживайте картинку.
Оптимальные настройки микс-кисти для ретуши фото:
- Образец текущей заполненности кисти лучше держать пустым, чтобы кисть очищалась после каждого штриха и брала информацию из окружения. Для этого в настройках нажмите на иконку с перечёркнутой кисточкой;
- Влажность — 10-20%, заполнение — 10-20%, смешение — 10-30%, нажим — 10-30%. Если вы хотите сильнее разгладить изображение, используйте высокие значения смешения (70-90%);
- Снимите галочку напротив параметра «Все слои».
Как только настроите микс-кисть, попробуйте аккуратно разгладить переходы тона и цвета на нижней копии изображения. Когда закончите выравнивание оттенков, объедините слои.
Важное примечание: если у вас много пятен, сильно отличающихся по размеру, либо много участков, которые нужно разгладить, попробуйте ретушировать фото в несколько этапов!
Например, сначала отредактировать мелкие пятна и разгладить небольшие области, объединить слои, затем создать новые копии слоя, применить большую степень размытия, чтобы убрать средние или крупные пятна в фотошопе. И повторять до тех пор, пока изображение не приблизится к идеалу.
Главные преимущества частотного разложения — максимальный контроль над текстурой и оттенками изображения, возможность добиться качественного результата с минимальным количеством искажений.
Минусы частотки — она требует много времени на предварительную настройку, обучение и использование; без регулярной практики и аккуратности легко напортачить, получить слишком «пластиковый» результат.
4. Техника Dodge and burn.
Dodge and burn, она же DB — это техника локальной коррекции яркости для добавления объема, прорисовки светотеневого рисунка и даже маскировки оставшихся мелких неровностей изображения.
В первую очередь используется для коррекции светлых и тёмных участков картинки, но может применяться и для перерисовки текстур.
Когда стоит использовать DB?
Когда требуется придать изображению глубину, акцентировать детали, выравнять оттенки и объём, создать или замаскировать блики, перерисовать участки фотографии, чтобы полностью изменить впечатления от снимка.
Как использовать Dodge and burn?
- Открыть изображение в Adobe Photoshop;
- Переключиться на 16 бит/канал;
- Создать и настроить новый слой. Для этого нажмите Ctrl+Shift+N, переключитесь на режим «Мягкий свет», активируйте галочку напротив надписи «Выполнить заливку нейтральным цветом режима „Мягкий свет“ (серым 50%)» с непрозрачностью 100%;
- Дублировать созданный слой 2-3 раза (Ctrl+J / Cmd+J);
- Выбрать обычную кисть и настроить её следующим образом: «Непрозрачность» — 100%, «Нажим» — 1-10%, «Сглаживание» — 0%, «Жёсткость» — 0%, в параметрах кисти активировать «Динамику формы» и указать минимальный диаметр 50%;
- Выбрать два цвета для ретуши фото — чёрный и белый. Чёрным вы будете затемнять изображение, белым — осветлять его. Используйте кисть с выбранными оттенками на слоях с режимом наложения «Мягкий цвет»;
- Доработать элементы фотографии, которые вас не устраивают;
- Если после коррекции остаются яркие пятна, отличающиеся от соседних областей, вы можете создать новый слой в режиме наложения «Цветность», подобрать оттенки по соседним зонам и выровнять пятнышки. Если подобные области находится на теле модели, вы также можете использовать плагин Retouch4me Skin Tone.
Примечания:
- Несколько слоёв нужны для вашего удобства. Вы можете разделить их, чтобы отдельно корректировать светлые и тёмные участки, либо обрабатывать разные зоны изображения — лицо, тело, фон;
- Чем меньше значение в настройках «Нажима», тем больше времени вам понадобится, чтобы закрасить пятна в фотошопе, либо выровнять светотеневой рисунок, но при этом результат будет аккуратней. И наоборот, выбрав 10% и более, вы быстро отредактируете картинку, но столь же легко сможете её испортить;
- Если вы предпочитаете делать много штрихов вместо непрерывного закрашивания, поменяйте местами настройки «Непрозрачности» и «Нажима».
Дополнительные советы по использованию кисти для ретуши кожи смотрите здесь!
Преимущества техники DB: помогает быстро изменить светотеневой рисунок, объём и форму, тонко контролировать и подчёркивать детали изображения, сохраняет максимум деталей, выглядит стильно и качественно.
Минусы способа: требует усидчивости и внимания, сложен для освоения, может занять много времени, когда применяется для детальной ретуши фото.
Заключение.
Все варианты по-своему хороши, но я рекомендую использовать их в связке, а не по отдельности!
Вместо пересадки текстуры проще скрыть мелкую грязь в фотошопе с помощью инструмента «Пыль и царапины», убрать крупные дефекты с помощью «Удаления», почистить артефакты штампом и разгладить фон микс-кистью с помощью частотного разложения, а затем допилить участки фона техникой Dodge and burn.
В результате вы получите качественные изображения, при этом не будете страдать от недостатков, характерных для каждого из способов удаления пятен в фотошопе.
Пример до и после обработки снимка с помощью смешанной техники:


Понравилась статья?
Поделитесь публикацией с друзьями, читайте другие статьи на сайте и подписывайтесь на мой канал!
Блог